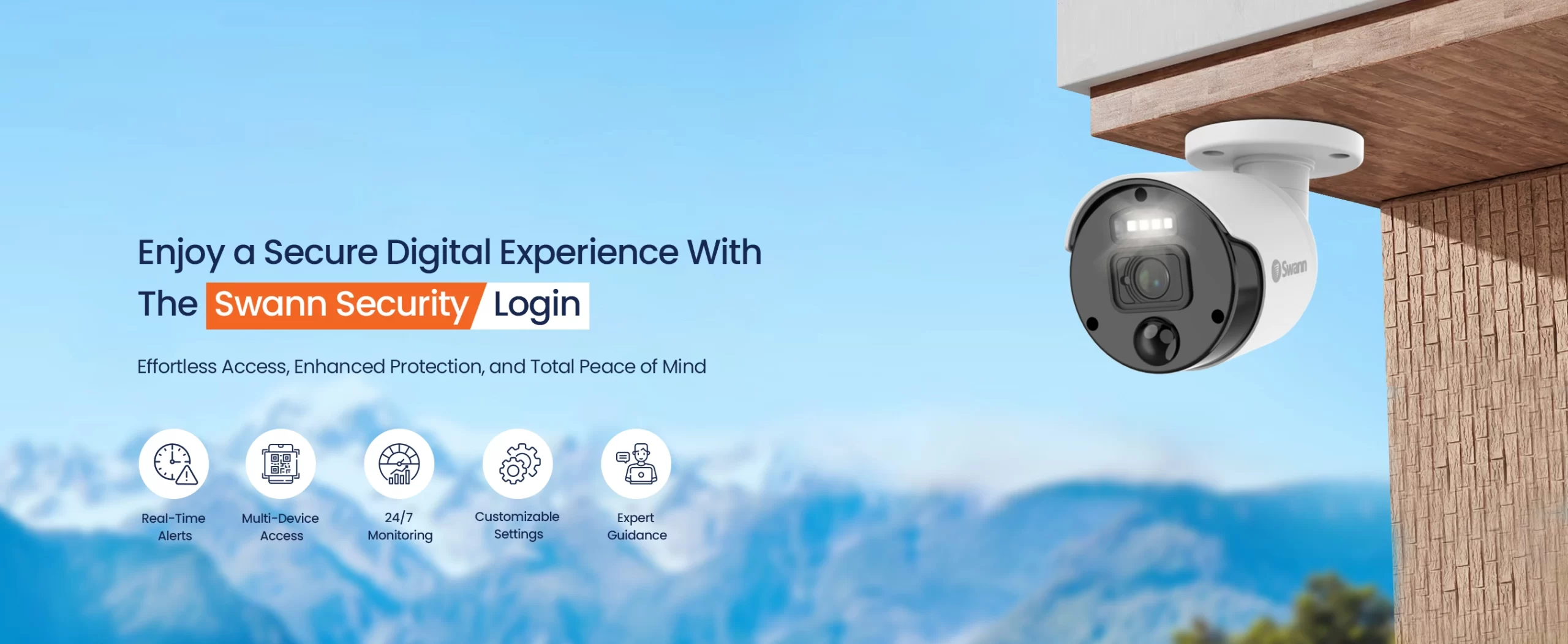
Swann Security Login
There is no denying the fact that security has become one of the most important aspects of one’s daily life, especially in this digitally connected world. However, various tech brands in the market today are offering efficient security solutions including surveillance systems & cameras to protect users from potential threats. Likewise, Swann offers its high-tech security cameras to ensure users’ security inside their premises via easy Swann security login.
But, not every user is familiar with how to access and use these advanced security solutions. Therefore, to eliminate these hurdles and let the users make the most of these security devices, we present you with a detailed guide on the Swann security camera login process. So, here we go!

Essential Things You Need For the Swann Security Login
Moreover, when you are moving forward with the Swann login process, you need to have these basic things with you:
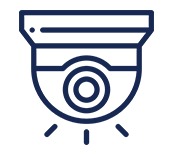
Swann
camera
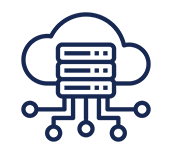
internet
connection
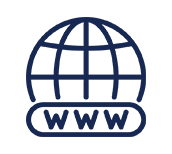
web
address
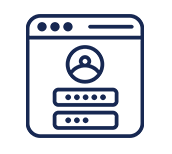
Admin
credentials
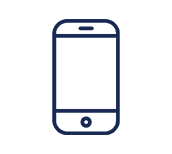
Swann
Security app
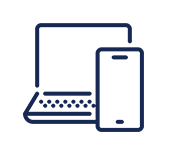
Windows/
Smartphone
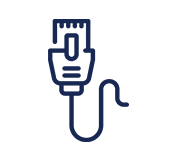
Ethernet
cables
Accomplishing the Swann Camera Login in Different Ways!
Most importantly, you should know the effective methods to access and accomplish the Swann security system login. Generally, it can be done via the app or you can access it on the Windows and Mac systems. So, here are stepwise procedures for each method:
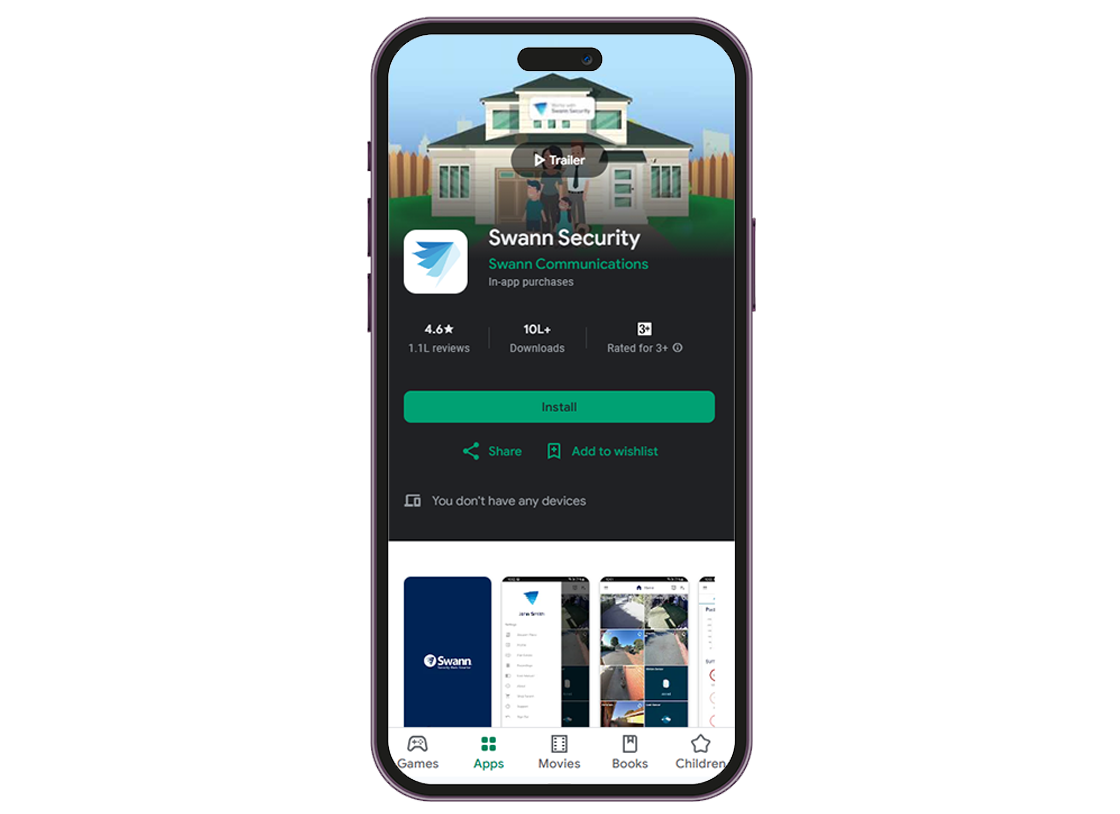
Swann Security App for Camera Login
- Firstly, install the latest version of the Swann Security app on your smartphone.
- Then, connect your smartphone to the existing home network.
- Now, launch the app and a Welcome screen appears.
- Hereon, tap on ‘Not Yet Registered? Register if you are a new user.
- Otherwise, use your registered email and password for signing in.
- After login, you reach the smart home dashboard of the camera.
- Hereon, go to the App Menu/Device Settings (three horizontal lines) and tap the Pair Devices option.
- Then, follow the instructions given on the screen to complete the pairing process.
- With this, you are done with the Swann login process.
How to Access the Swann Security Camera on Windows & Mac Systems?
In addition, you can easily access your Swann CCTV camera on the PC (Windows) and Mac operating systems. But, you have to use a specific software extension to access your security device on both OSs. So, here are the key steps to access your device on Mac and Windows:
Accessing the Swann CCTV Camera on Windows
- Initially, download the recent version of the SwannView Link for Windows
- You can get it for Windows from its official support site.
- Then, you enter the dashboard of your security system.
- Here, from the right-hand side menu, tap on the ‘Add Devices’ option to add your camera to the dashboard.
- Now, add your device by entering your valid username, password, and other relevant details.
- Then, click on the ‘OK’ and you will see the newly added device in the below lineup.
- Further, tap on Basic Settings and the changes as per your preferences.
- Finally, your Swann CCTV login using the SwannView Link for Windows completes.

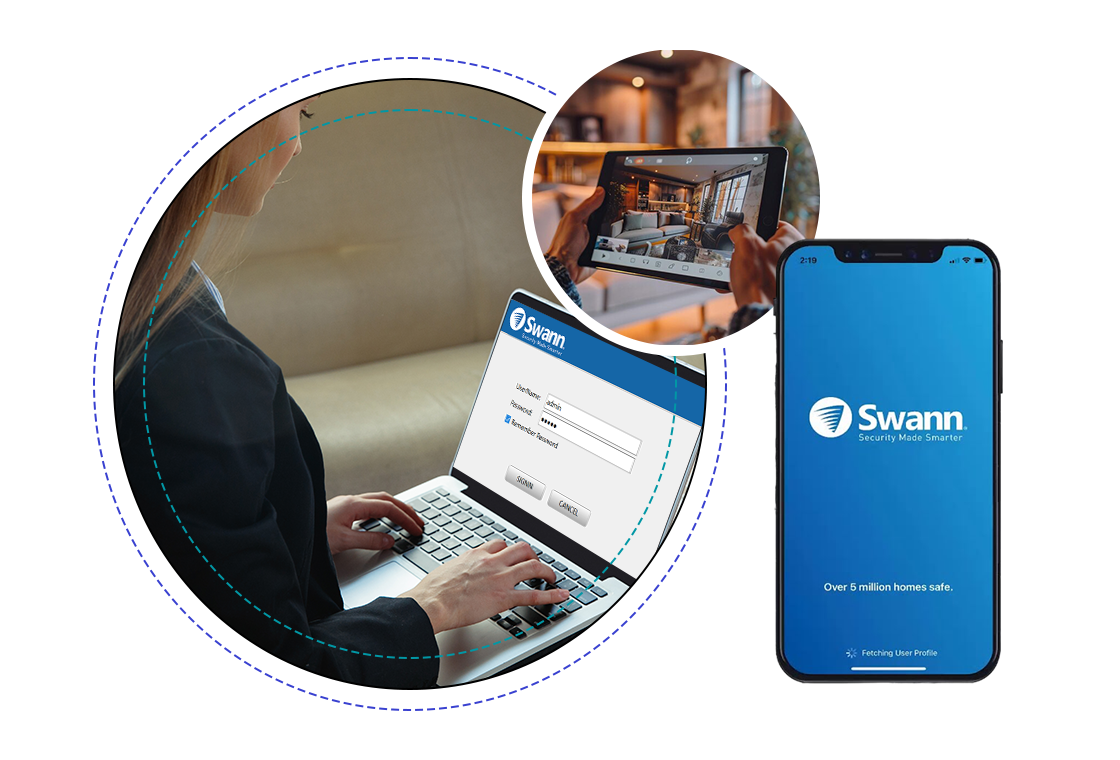
Swann Security Camera Access on Mac OS
- Like Windows, install the latest version of the SwannView Link for Mac.
- Then, launch this software extension and you enter its dashboard.
- Here, Add Devices to this software from the menu bar appearing on the left side.
- Hereon, use your login credentials (username and password) to add your security device.
- Now, visit the Basic Settings and access the required settings.
- Lastly, you are done with this login process.
Quick Tip: The Swannview Link for Windows and Mac software is compatible with both NVR/DVR models.
Unable to Complete the Swann Camera Login? Here Are the Fixes!
Oftentimes, users get stuck when performing the Swann security system login due to multiple reasons. The underlying causes behind this include poor internet connections, insufficient power supply, inaccurate login credentials, and many others. So, to fix all these login issues, use these quick tips:
- First of all, make sure your Swann security camera is charged properly.
- Otherwise, plug it into a power outlet and check everything is working well.
- Make sure all the cables are working and connected well. Otherwise, replace them with the new ones.
- Double-check the login credentials from the product label or user manual before logging in.
- Only use the latest version of the Swann security app for logging into your security device.
- Additionally, enable all the required permissions on the app and clear the unwanted app cache.
- Temporarily disable the security extensions installed on your device including VPN, firewall, anti-virus, etc.
- Remove all the signal interference like mirrors, sheer curtains, heavy furniture, and cemented walls, or reposition your device to a suitable location.
- Keep the distance between your wifi router and security device minimal for optimal performance.
- Further, check that you are downloading the recent and compatible version of the SwannView Link on your Windows and Mac systems.
- Power cycle your devices to get rid of the technical glitches and bugs.
Want to Perform the Swann Cloud Login? Follow these Steps!
Moreover, you can register and use your Swann security camera on the cloud platforms by simply accomplishing the Swann cloud login app process. Using your cloud account, you can view and access your Swann security device from anywhere, anytime. But, you have to access your Swann security devices on the cloud via Dropbox. So, look at the steps below for the same:
- To begin with, connect your smartphone to the existing router’s network.
- Then, install the recent version of the Swann Security app on your smartphone.
- Further, launch the app and Register your Account if you don’t have one.
- For that, tap on the “Not yet registered? Register” option and fill in the required details.
- Then, verify your email address following the on-screen prompts.
- After registration, sign in using your valid email and password.
- Then, you reach the smart home dashboard of the app.
- Hereon, tap on the Menu icon and then select Dropbox.
- Then, choose your device from the available list of devices you want to connect to Dropbox.
- Then, download the Dropbox Mobile App or open the Dropbox website on your smartphone.
- Then, log in using valid credentials and tap Allow.
- Afterward, you receive a pop-up message saying your security device is linked to Dropbox.
- At last, click on OK and the Swann cloud login process ends here.

If seeking additional help, get in touch with us!
FAQs
If you forget your Swann security device password, then you can recover it easily. For that, visit the sign-in window for the Swann account and tap on the “Forgot Password?” option. Hereon, enter your registered email and follow further instructions to reset your password.
Yes, you can use and access the Swann security devices on multiple phones simultaneously using the same login credentials.
If you haven’t received a verification email after Swann account registration, then check your spam or junk folders or tap on the ‘Resend Email Verification’ option.
No, you cannot change your registered Swann security account email directly.