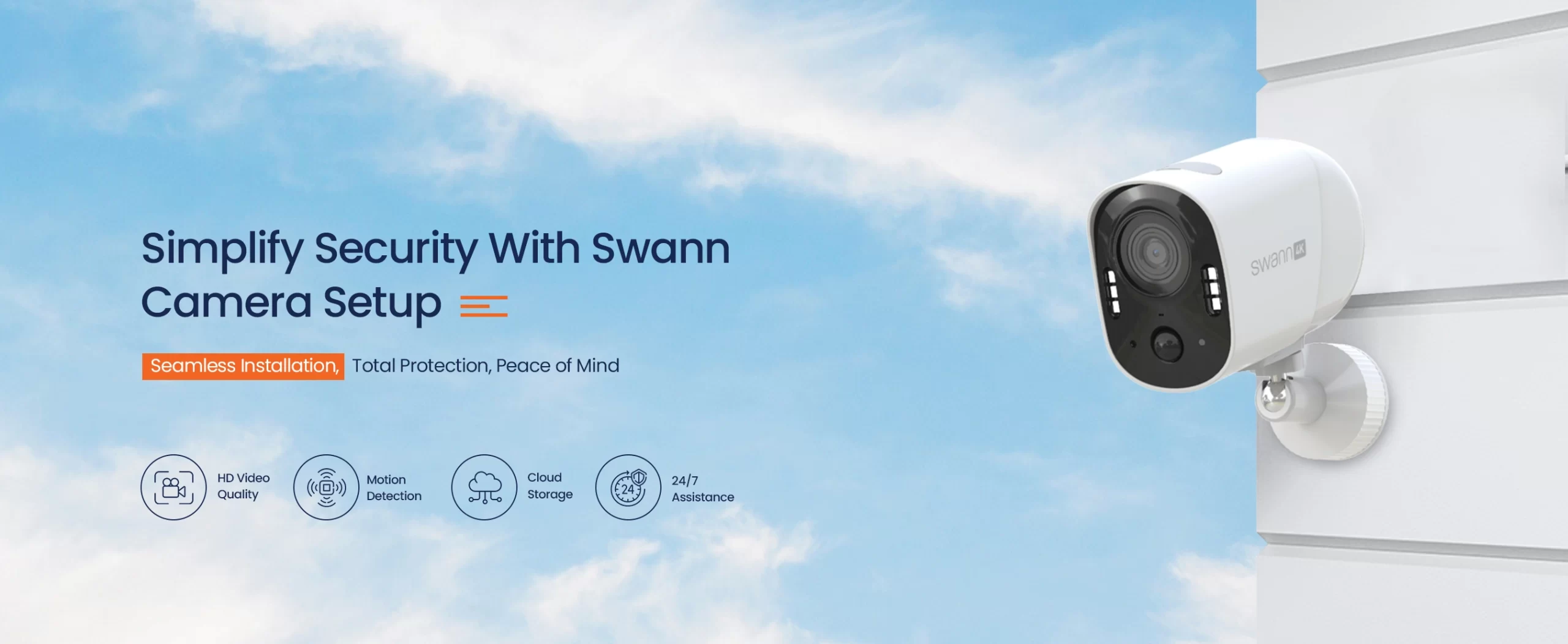
Swann Camera Setup
In the current world of digital security, Swann is a leading brand, providing highly efficient and advanced security cameras. However, before you access this security device, the Swann camera setup is a prerequisite. However, this process seems daunting to some users. But, with proper guidance and procedure, you can accomplish this process easily.
So, if you are also looking for assistance in the Swann security camera setup process, then this guide is for you. Herein, you will find all the relevant details of the camera configuration process in different ways. Additionally, this guide teaches you about the key requirements and best ways to perform this process. So, read this guide from top to bottom for more insights!
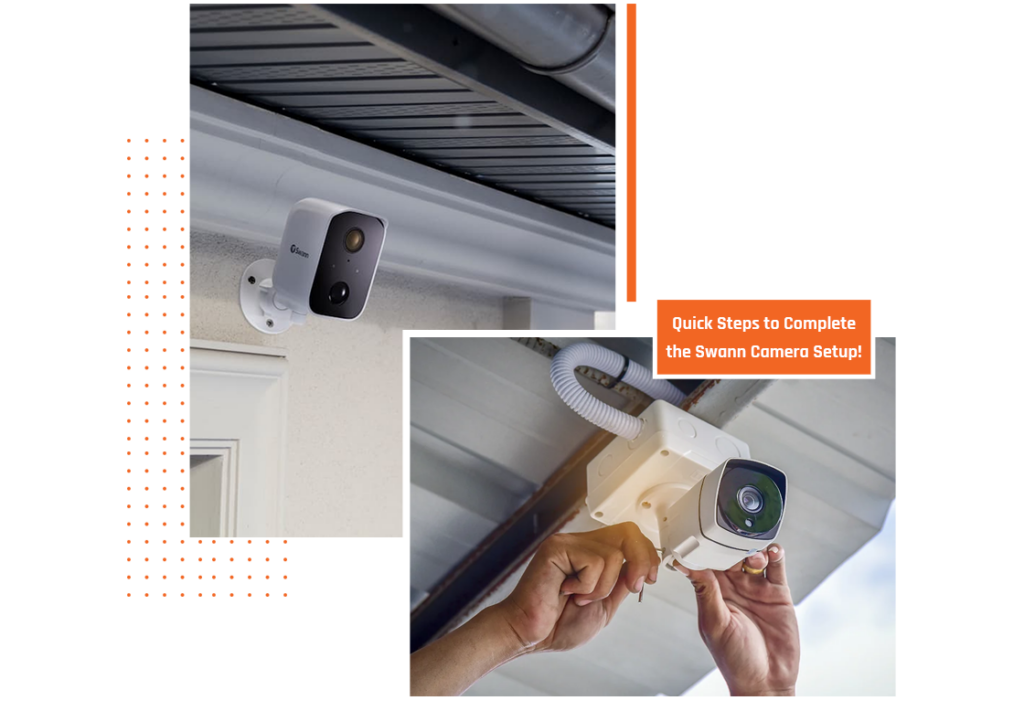
Things You Will Need For the Swann Camera Setup
Certainly, you would need several important things before starting the Swann camera system setup. So, here are some of the key things you will need in this process:
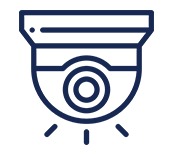
Swann
camera
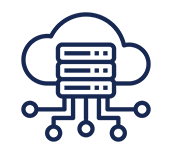
internet
connection
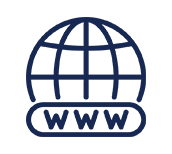
web
address
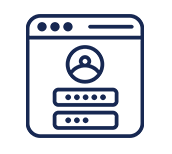
admin
details
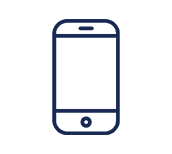
Swann
Security app
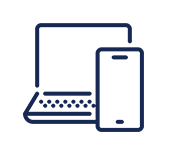
Windows/
Smartphone
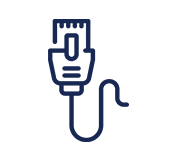
Ethernet
cables
How to Setup Swann Camera in Multiple Ways?
As you collect the necessary things to perform the Swann camera setup. Now, it is essential to find the best possible ways to configure your security device effortlessly. Generally, there are two ways to set up your device, i.e. via a web browser and using a smartphone app. So, this section outlines the different steps to configure your device:
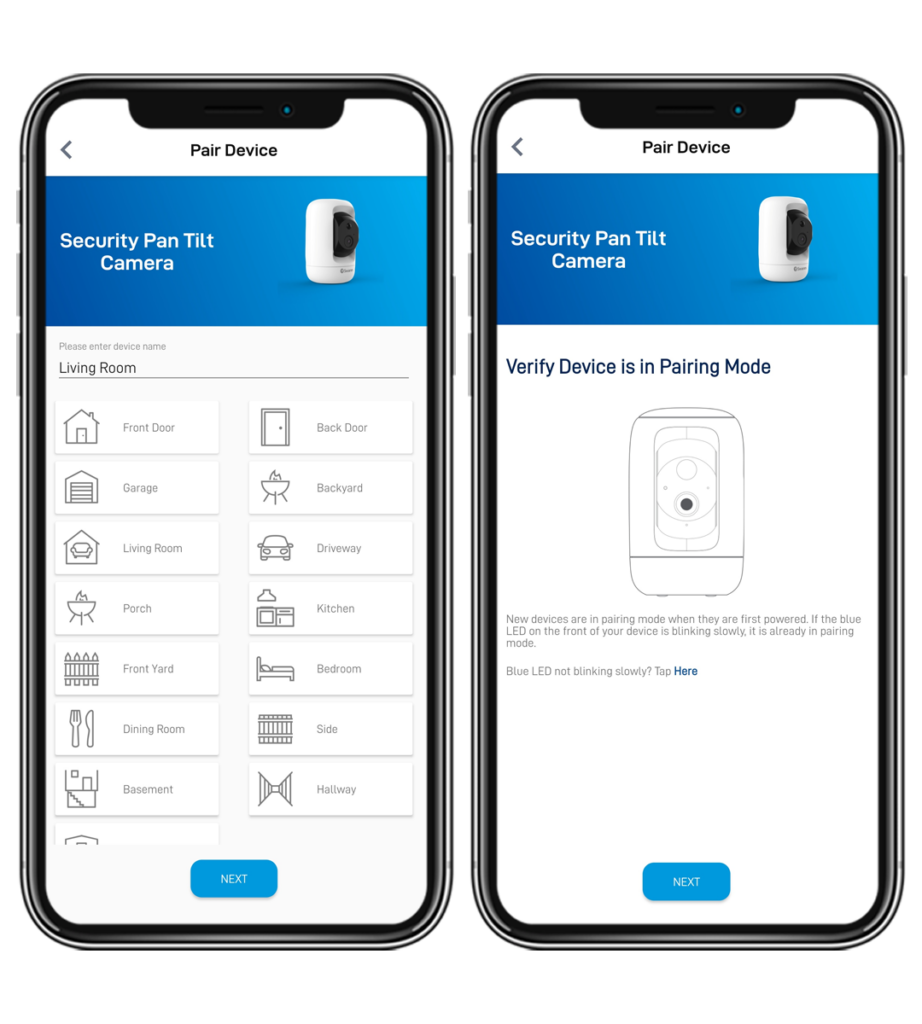
Swann Security App For Camera Setup
- Initially, connect your smartphone to the existing home network.
- Further, update or install the latest version of the Swann security app on your smartphone.
- Then, launch the app and log in to your admin panel using valid details.
- If you are a new user, then sign up first and then log in.
- After that, you reach the dashboard of the Swann security device.
- Now, go to the Main menu (Three horizontal lines) and click on the ‘Pair Devices’ option.
- Then, tap on the ‘Add Device’ option from the Devices tab.
- Scan the QR code given on your device by tapping on the ‘Scan Device QR Code’ option.
- After that, enter your device name and tap ‘Next’.
- Now, enter the default username and previously set-up password to access your NVR or DVR.
- Leave the port number field blank and tap ‘Next’.
- Similarly, update the name, address, and password fields, view live feeds, firmware updates, add new or remove old devices, etc. settings via the app.
- Finally, the Swann camera system setup ends here.
Swann Security Camera Setup on Windows
- Firstly, connect your Windows system to the existing wifi network.
- Then, download or open (if previously downloaded) the SwannView Link software.
- Now, you enter the dashboard of your security system.
- Hereon, tap on the ‘Add Device’ option from the right-hand side menu bar.
- Then, enter a valid username and password or other details to add your device.
- Further, hit ‘OK’ and you can see your device in the list below.
- You can also modify your existing device by clicking on the ‘edit’ icon appearing on your device.
- Now, edit the necessary information in the ‘Modify Device’ window and tap ‘OK’.
- Additionally, you can change the stream settings.
- For that, tap on the gear icon>select Encode> change the Stream Type and tap ‘OK’.
- Now, go to the Basic Settings and configure the settings as per your preferences.
- At last, the Swann camera setup is completed.

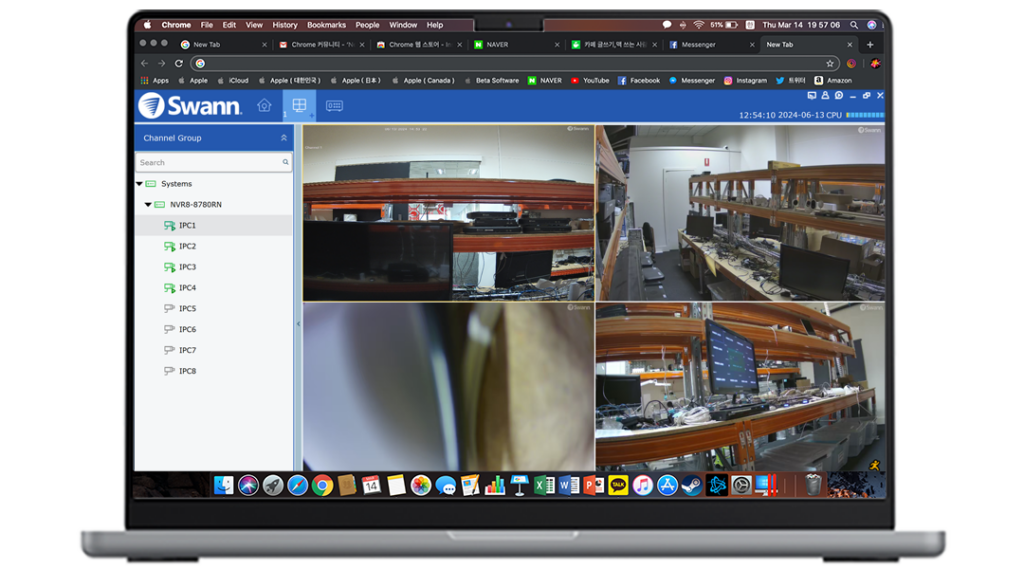
Swann Camera System Setup on MAC
- Similarly, install the latest version of the SwannView Link for MAC.
- Now, launch this software on your MAC device and access the dashboard.
- Hereon, tap on the ‘Add Device’ option to add a new device to this software.
- Then, mention the necessary details in the prompting window.
- Now, follow the on-screen instructions to add, view, and modify the settings same as Windows.
- With this, the Swann camera configuration for MAC is completed.
Swann PTZ Camera Setup Steps
- To begin with, access the dashboard through the SwannView Link software for PC or MAC.
- Now, access the Menu at the right-hand side of the dashboard.
- After that, go to Device and tap on PTZ appearing on the right side.
- Then, go to the channel where you connect the PTZ Camera.
- Next, follow the on-screen instructions to complete this configuration.
- Lastly, after updating the settings, tap on ‘Apply’ to implement these changes.
If you want to know more about this device, let us know!
FAQs
Can I Remotely Communicate With Anyone With the Swann Security Camera?
Yes, you can remotely communicate with anyone using the Swann security camera’s ‘Push to Talk’ feature.
What is the Default Username For Accessing the Swann Security Camera?
The default username for accessing the Swann security camera is ‘admin’ in lowercase.
Is It Possible to Retrieve the Forgotten Swann Security Login Password?
Yes, you can retrieve and reset the forgotten Swann security login details from the sign-in window. For that, you need to tap on the “Forgot Password?” option from the sign-in window and follow the further instructions.
What Should I Do If the Swann Security App Doesn’t Work?
If the Swann Security App doesn’t work, then update it or reinstall it. Additionally, check its compatibility with your smartphone, clear all the temporary files from the device, and erase the app cache. Further, enable all the required permissions on your smartphone.